In addition to filling out their own survey, participants who are taking a 360 assessment will designate raters to submit feedback from the Rater Management section of the Assessment Portal. This page will give you an overview of the functions and information on the rater management page.
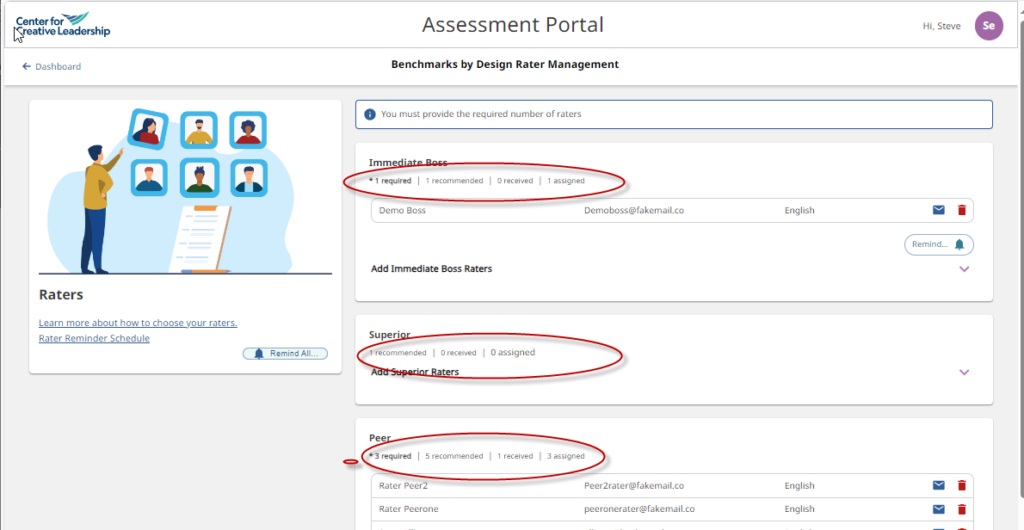
- Upon selecting the “Add Raters” button on the “My Surveys” page, participants will be taken to the rater management page.
- Each of the rater categories will be displayed here. Displayed beneath the rater category name are the recommended number of raters, and the minimum required number of rater assignments for that category.
- Participants can see the number of raters they’ve assigned to each category, as well as the number of raters who have completed their surveys (but not which raters have completed).
- Selecting the purple arrow beneath the rater category name will display a list of raters than have been invited thus far. The rater’s name, email address, and the language selected for them are displayed next each participant.
- Selecting the mail icon next to a rater on the list will resend the invitation email to that rater.
- Selecting the trashcan icon next to a rater on the list will delete that rater and remove their access to the the feedback survey.
- The “Remind All…” button in the top left corner of the page will send a reminder email to all assigned raters who have not yet completed. i.e. raters who have submitted their survey will not receive an email. To protect rater confidentiality participants are not able to tell who will receive a reminder. The “Remind...” button to the right of each category name will only send reminder emails to the raters assigned to that category.
- The “Add [rater type]” link beneath each rater category will display a form where the participant can add raters for a given category.
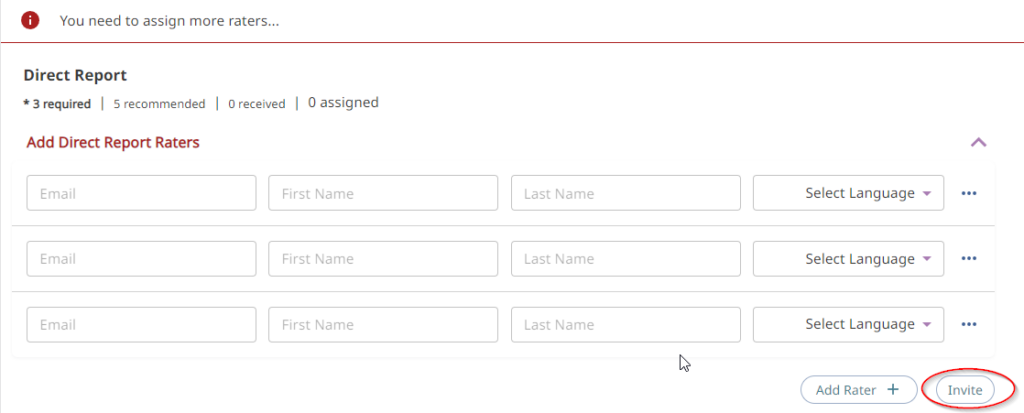
- To add a rater, the participant will enter email address, name, and the rater’s preferred language. Once the rater(s)’ information been entered, select the Invite button to send an invitation email to them. Invitation emails will be sent to the raters immediately, so it’s a good idea to double check that the info is correct before inviting. This screen can be returned to later if additional raters need to be added.
- If additional rows are needed, select the “Add Rater+” button next to the Invite button.
